You downloaded a new theme from a trusted website and want to install it on your WordPress site using the WordPress Admin area. If that is the case, follow this tutorial.
1. Login to your WordPress admin dashboard.
2. Under the dashboard menu, hover over Appearance and click on Themes.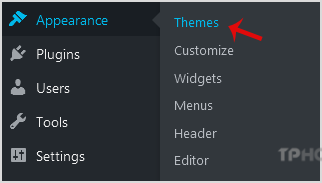
3. Click on Upload Themes.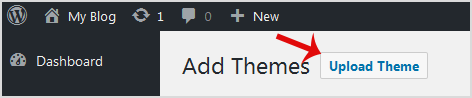
4. Click on Browse and choose a theme compressed in a ZIP file from your PC/Laptop. If your ZIP file contains a folder like an upload, first extract the content of uploaded files and the compressed theme file. Click on Install Now.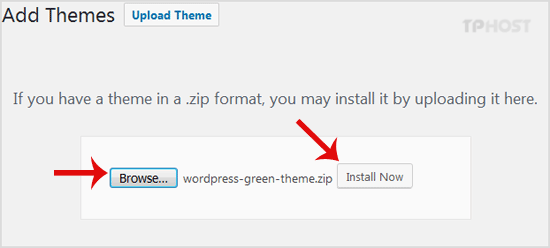
5. It will take a few minutes to upload a theme, and then if it is successfully installed, it will show a message as a Theme installed successfully. Now click on Activate.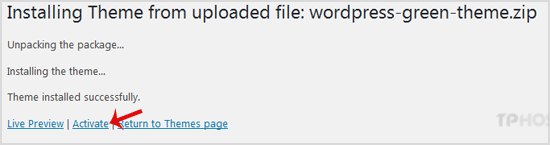
Congratulations, you manually installed and activated a new WordPress theme.
Categories
Backup/Restore
4
Cloudflare (cPanel)
9
CloudLinux (cPanel)
10
cPanel - Control Panel
24
Databases
11
DirectAdmin
48
DNS - Nameservers
6
Domain Management
10
Email
17
FTP
9
Installing a Control Panel
6
Mail Filters & SPAM
8
Mobile
11
Others
3
PayPal
7
Plesk
47
Security
10
SiteWorx (Control Panel)
61
Softaculous
76
SolusVM
18
SSL
5
Virtualizor
19
WHM
18
WordPress
17
Categories
How to Manually Install a Theme on WordPress Using the Admin Dashboard? Print
- 0
Was this answer helpful?
Related Articles
How to access the WordPress admin account?
WordPress is a CMS software with an easy to access admin account and a simple to manage blog...
How to Install a Plugin in WordPress?
You can install a plugin in WordPress in several ways. The best way to install a plugin is to use...
How to Manually Install a Plugin in WordPress?
The automatic installation of a plugin is easy, and you can also install on manually. It will...
How to Deactivate and Delete a Plugin in WordPress?
If your plugin is not in use or you wish to deactivate it, you can do this from the WordPress...
How to Forcefully Update a Plugin in WordPress?
If your WordPress plugin is not working correctly or you want to re-install it even when it is...


